Jako fotograf, podczas pracy z kolorem w edycji zdjęć, konieczne jest, aby Twój monitor był prawidłowo skalibrowany. Dzięki temu wiesz, że kolory, które widzisz, są poprawne.
Jeśli pracujesz z nieskalibrowanym monitorem, istnieje duże prawdopodobieństwo, że tracisz mnóstwo czasu na edycję zdjęć bez poprawnych kolorów.
Po zakończeniu edycji zdjęć i chęci ich wydrukowania, monitor i drukarka nigdy nie będą do siebie pasować, a Ty będziesz tracić mnóstwo czasu na ponowne drukowanie zdjęć.
Najczęściej obwinia się drukarkę, ale my często widzimy problem w ekranie.
Chociaż zarządzanie kolorami dla fotografów może być łatwe dzięki odpowiednim narzędziom, wielu z nich wciąż nie poświęca na to czasu.
Wielu fotografów wydaje dużo pieniędzy na dobre aparaty i drukarki, ale zapomina o czymś tak fundamentalnym, jak zarządzanie kolorami.
Zwykle mówimy, że wszyscy fotografowie powinni używać przynajmniej kalibratora ekranu, takiego jak i1Display Pro i ColorChecker Passport Photo do zarządzania kolorami.
Jeśli masz również drukarkę, możesz również rozważyć kalibrator drukarki.
Oto lista kalibratorów ekranu, które mogą być używane zarówno z X-Rite jak i Datacolor.
Niektóre z nich mogą nawet skalibrować zarówno drukarkę, jak i monitor.
X-Rite
-
X-Rite i1Display Pro
-X-Rite Colormunki Display
-
X-Rite Colormunki Photo- kalibracja ekranu i drukarki
-
X-Rite i1 Basic Pro
-
X-Rite i1 Photo Pro- kalibracja ekranu i drukarki
-
X-Rite i1 Publish Pro -kalibracja ekranu i drukarki
Datacolor
- Datacolor
Spyder5 Elite
- Datacolor
Spyder5Pro
- Datacolor
Spyder5STUDIO - kalibracja ekranu i drukarki
Stworzyliśmy ten przewodnik, który pokazuje, jak prawidłowo wykonać standardową kalibrację ekranu.
W tym przewodniku można używać zarówno kalibratorów ekranu Spyder, jak i X-Rite.
Oprogramowanie różni się nieznacznie, ale ustawienia są takie same.
Zanim zaczniemy, musimy zrobić kilka rzeczy na komputerze.
- Włącz monitor na min. 30, aby mógł się odpowiednio rozgrzać.
- Zresetuj ustawienia ekranu - w wielu monitorach można to zrobić naciskając przycisk "factory reset".
- Upewnij się, że zamknąłeś wszystkie programy, które mogą zakłócać kalibrację, takie jak wygaszacze ekranu, poczta elektroniczna i programy z wyskakującymi okienkami.
Jeśli przeprowadzasz kalibrację ekranu na komputerze Mac, musisz poprawnie skonfigurować ustawienia.
Można to zrobić tutaj.
Preferencje systemowe:
- W menu Displays (Ekrany) wyłącz automatyczną regulację jasności.
- W menu Universal Access (Dostęp uniwersalny) ustaw suwak Contrast (Kontrast) na Normal (położenie lewe).
- W sekcji Pulpit i wygląd wyłącz opcję Półprzezroczysty pasek menu.
- W sekcji Energia wyłącz opcje oszczędzania energii dla monitorów laptopów.
Proszębardzo!
Krok 1 - Uruchomienie oprogramowania do profilowania
Podłącz kalibrator monitora do komputera i uruchom oprogramowanie do kalibracji. W tym przypadku zrobimy to za pomocą X-Rite i1Display Pro i dołączonego do zestawu oprogramowania i1Profiler.
Wybierz
"Basic"
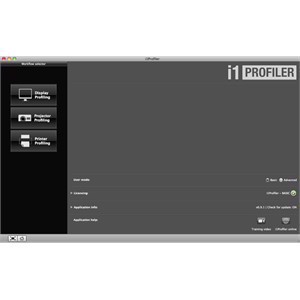
Krok 2 -
Wybierz monitor
Wybierz monitor, który chcesz skalibrować.
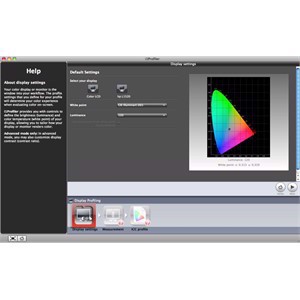
Krok 3 - Ustaw
punkt bieli
Wybierz punkt bieli
"WhitePoint
"
Gdy jest już fotograf, musisz wybrać D65. D65 jest tym, co większość ludzi powinna wybrać pracując w fotografii i projektowaniu graficznym.
Zapewnia najłatwiejsze połączenie między drukarką a monitorem.
D50 jest używany podczas wykonywania zadań w drukarni, ponieważ D50 jest standardem oceny kolorów w przemyśle graficznym.

Krok 4 - Ustaw jasność
Wybierz jasność
 "Luminancja"
"Luminancja"

Zalecamy 120, która powinna być wystarczająco jasna, aby ocenić zarówno kolor, jak i kontrast, ale jeśli masz problemy z widzeniem, wybierz niższą wartość, która może spaść do 100.
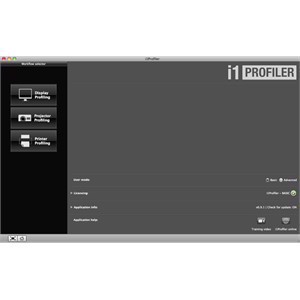
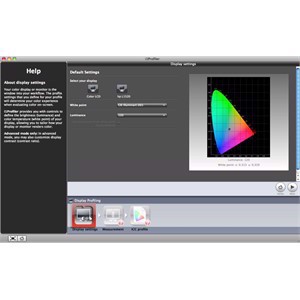


Krok 5 - Rozpocznij kal
ibrację
Skalibruj swój kalibrator ekranu naciskając przycisk
"Calibrate" .
Krok 6 - Dostosuj jasność ekranu
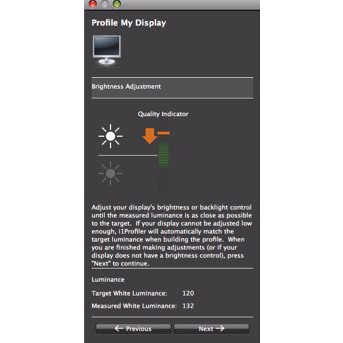
Teraz musimy rozpocząć kalibrację, najpierw dostosowując jasność do pożądanego ustawienia.
Kliknij
"Next" (Dalej ) i pozwól oprogramowaniu wykonać pomiar.
Możesz teraz zobaczyć, czy twój ekran jest zbyt jasny lub ciemny w porównaniu do pożądanejjasności.
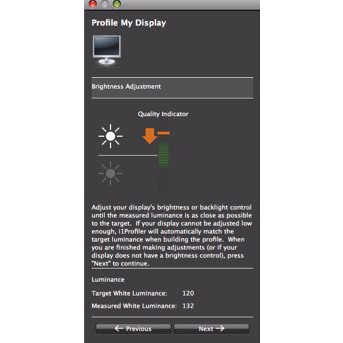
Zostało to zilustrowane po prawej stronie, a następnie należy ręcznie zwiększyć lub zmniejszyć jasność.
Pasek orange powinien znajdować się na środku i pojawi się zielony znacznik wyboru.
Teraz możesz kliknąć przycisk
"Next" (Dalej )
Krok 7 - Pomiar kolorów
Pozwól kalibratorowi monitora rozpocząć pomiar kolorów.
W tym momencie nie rób nic poza czekaniem, więc napij się kawy w trakcie czekania.

Po zakończeniu kalibracji ekranu, zobaczysz ten ekran po prawej stronie i możesz kliknąć
"Next" (Dalej).

Krok 8 - Zapisz profil ICC ekranu
Teraz już właściwie skończyliśmy i musisz tylko nazwać swój profil ICC i zapisać go.

 +45 70 60 80 43
Pon-Pt 09-15:00
+45 70 60 80 43
Pon-Pt 09-15:00